كيفية إعداد واستخدام Google Drive في نظام التشغيل macOS
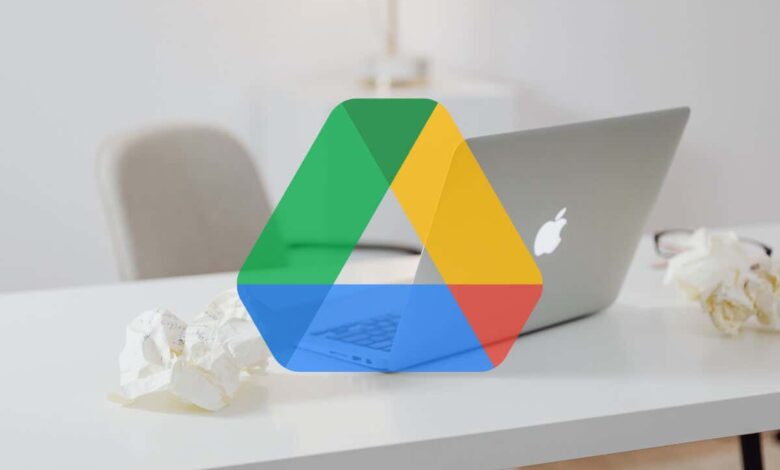
يعد Google Drive أحد حلول التخزين السحابية القوية التي تسهل مزامنة المستندات والصور والملفات الأخرى ونسخها احتياطيًا ومشاركتها على جهاز Mac الخاص بك.
ستوضح لك هذه الإرشادات كل ما تحتاج إلى معرفته حول إعداد Google Drive واستخدامه لأول مرة على جهاز كمبيوتر يعمل بنظام Mac.
سنناقش بعض ميزات Google Drive، وكيفية مزامنة ملفاتك ونسخها احتياطيًا لمزيد من الأمان، ومشاركة المجلدات والملفات مع مستخدمين آخرين، والمزيد.
ما هو Google Drive لنظام التشغيل Mac؟
Google Drive for Mac عبارة عن خدمة تخزين عبر الإنترنت من Google تتيح لك إجراء نسخ احتياطي للملفات ومزامنتها مع السحابة. إنه مشابه لعرض التخزين السحابي المدمج من Apple على نظام التشغيل macOS—iCloud Drive. ومع ذلك، يتوفر Google Drive على منصات متعددة (مثل Android)، ويقدم الكثير من الميزات القابلة للتخصيص، كما أن قاعدة المستخدمين الضخمة تجعله خيارًا ممتازًا للمشاركة والتعاون.
يتوفر Google Drive بشكل شائع في شكل تطبيق ويب. ومع ذلك، إذا كنت تخطط لاستخدامه على جهاز Mac الخاص بك بانتظام، فإن أفضل خيار لك هو تنزيل تطبيق Google Drive لسطح المكتب واستخدامه لنظام التشغيل macOS.
ما تحتاجه لإعداد Google Drive على نظام Mac
أنت بحاجة إلى حساب Google لإعداد Google Drive واستخدامه. يجب أن يكون لديك واحدة إذا كنت تستخدم بالفعل خدمة التخزين السحابي على جهاز آخر. ان لم، إنشاء حساب Google مجاني ويمنحك 15 غيغابايت من مساحة التخزين المجانية.
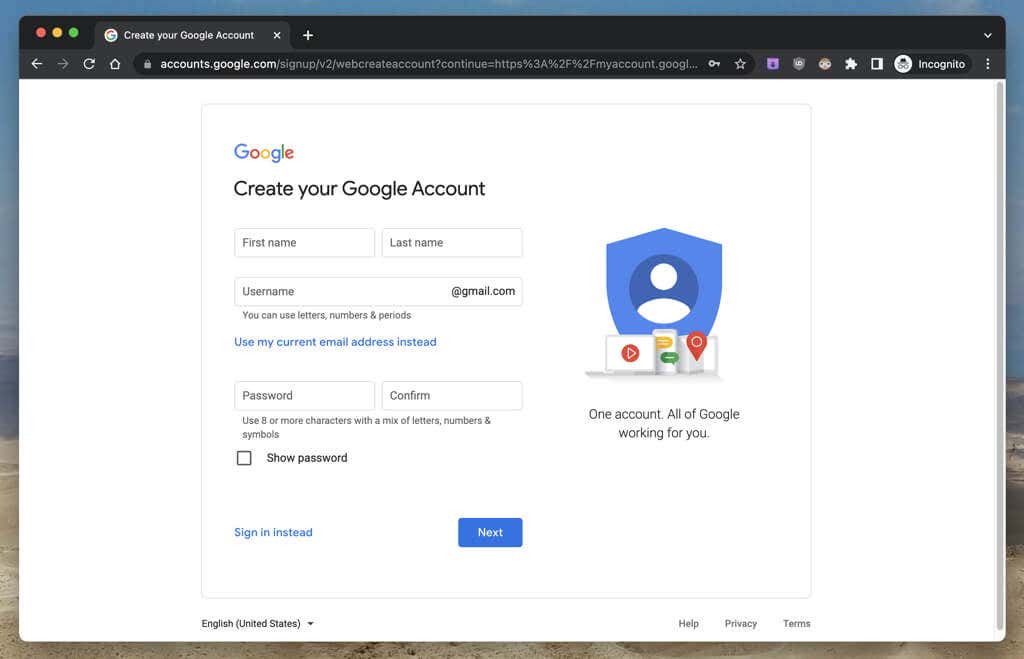
تتم مشاركة المساحة المتوفرة بين خدمات Google الأخرى مثل Gmail و صور جوجل. بعض خدمات Google، على الرغم من أنها تستخدم Google Drive، لا يتم احتسابها ضمن حصتك. على سبيل المثال، يتضمن ذلك المستندات التي تقوم بإنشائها عبر المستندات وجداول البيانات والعروض التقديمية من Google. إذا نفدت المساحة في النهاية، يمكنك الترقية عبر جوجل وان.
يتيح لك Google Drive دفق الملفات أو المجلدات من السحابة إلى جهاز Mac الخاص بك بدلاً من تنزيل كل شيء، لذا فإن توفر مساحة التخزين المحلية لا يمثل مصدر قلق كبير. ومع ذلك، يتطلب Google Drive ما لا يقل عن 500-600 ميجابايت من المساحة الحرة للتثبيت.
كيفية تنزيل وتثبيت Google Drive على جهاز Mac الخاص بك
لتثبيت Google Drive على جهاز Mac، يجب عليك تنزيل برنامج تثبيت Google Drive لنظام التشغيل macOS. فقط توجه إلى الصفحة الرسمية لتحميل جوجل درايف وحدد تنزيل جوجل درايف لسطح المكتب. إذا كنت تستخدم جهاز Apple Silicon Mac، فمن المفترض أن يقوم متصفح الويب الخاص بك تلقائيًا بتنزيل إصدار محسّن من التطبيق لشرائح M-series.
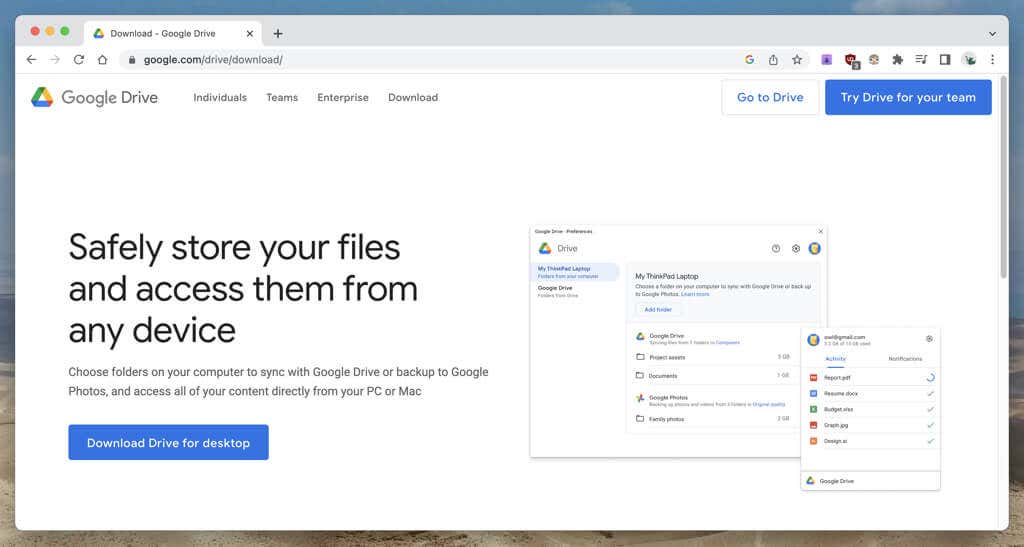
يتوفر برنامج تثبيت Google Drive بتنسيق DMG (صورة القرص). ما عليك سوى النقر نقرًا مزدوجًا فوق الملف بعد انتهاء التنزيل لتثبيته. في النافذة المنبثقة تثبيت Google Drive التي تظهر، انقر نقرًا مزدوجًا جوجل درايف.حزمة وحدد ثَبَّتَ.
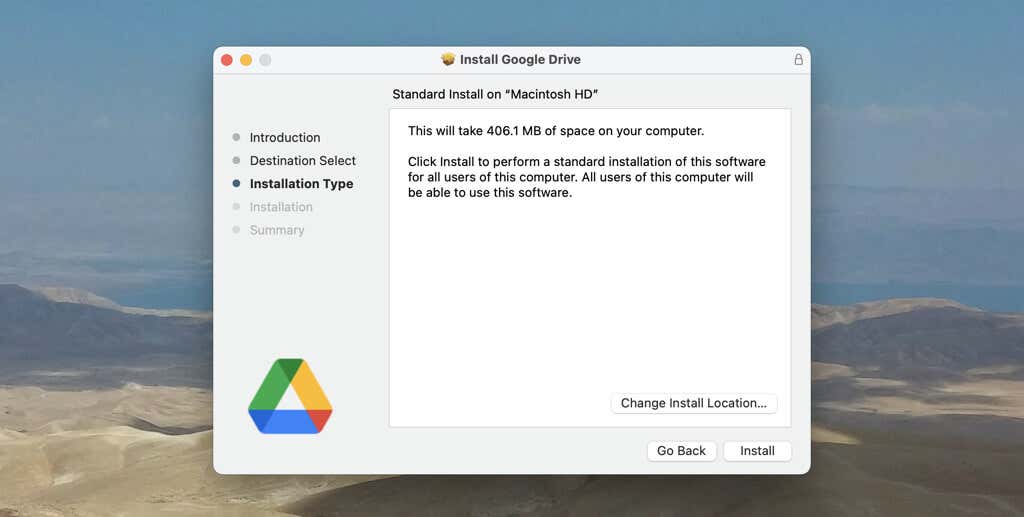
بعد تثبيت Google Drive، افتح Launchpad الخاص بجهاز Mac وحدد جوجل درايف. ثم حدد قم بتسجيل الدخول باستخدام المتصفح وقم بتسجيل الدخول باستخدام حساب Google Drive الخاص بك. بمجرد القيام بذلك، تصبح جاهزًا لبدء استخدام Google Drive لنظام التشغيل Mac.
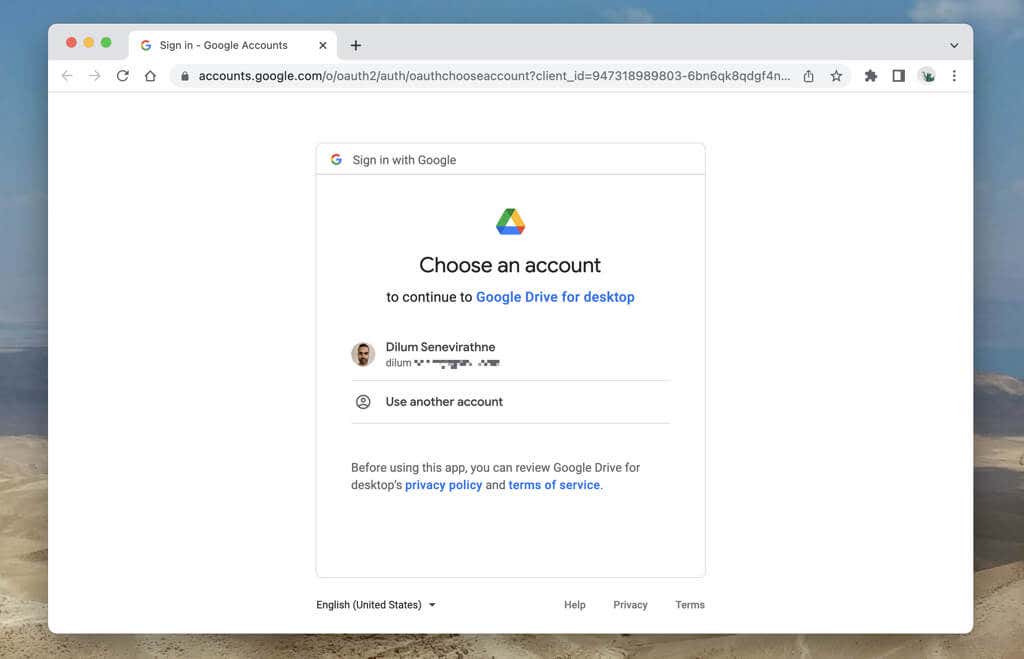
كيفية الوصول إلى مجلد Google Drive Sync واستخدامه
افتراضيًا، يقوم Google Drive تلقائيًا بإنشاء مجلد يسمى جوجل درايف داخل حساب مستخدم Mac الخاص بك. يمكنك الوصول إليه عن طريق فتح Finder والاختيار جوجل درايف تحت المواقع قسم من الشريط الجانبي. ستصادف بعد ذلك ثلاثة مجلدات فرعية: لي يقود, أجهزة كمبيوتر أخرى، و محركات الأقراص المشتركة.
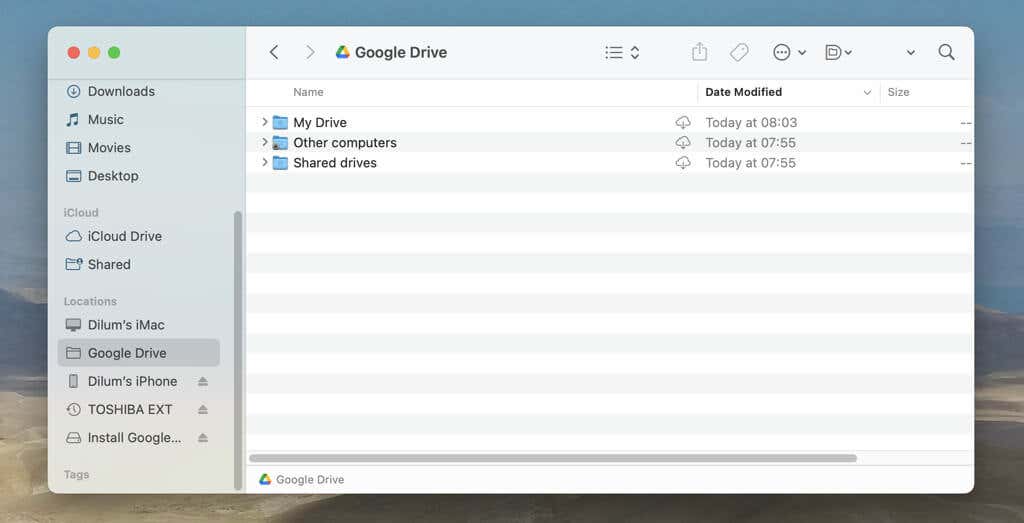
يتيح لك My Drive الوصول إلى الملفات والمجلدات الموجودة على Google Drive بتنسيق عنصر نائب، مما يعني أنه لا يستهلك أي مساحة على وحدة التخزين الداخلية لجهاز Mac. انقر نقرًا مزدوجًا فوق الملف، وعندها فقط سيتم تنزيله ويصبح متاحًا.
إذا كنت تريد إتاحة ملف (أو كافة محتويات المجلد) دون اتصال مسبقًا، يتحكم-انقر وحدد التحميل الان. لتبديل عنصر تم تنزيله مرة أخرى إلى تنسيق العنصر النائب وتحرير تلك المساحة، يتحكم-انقر وحدد إزالة التنزيل.
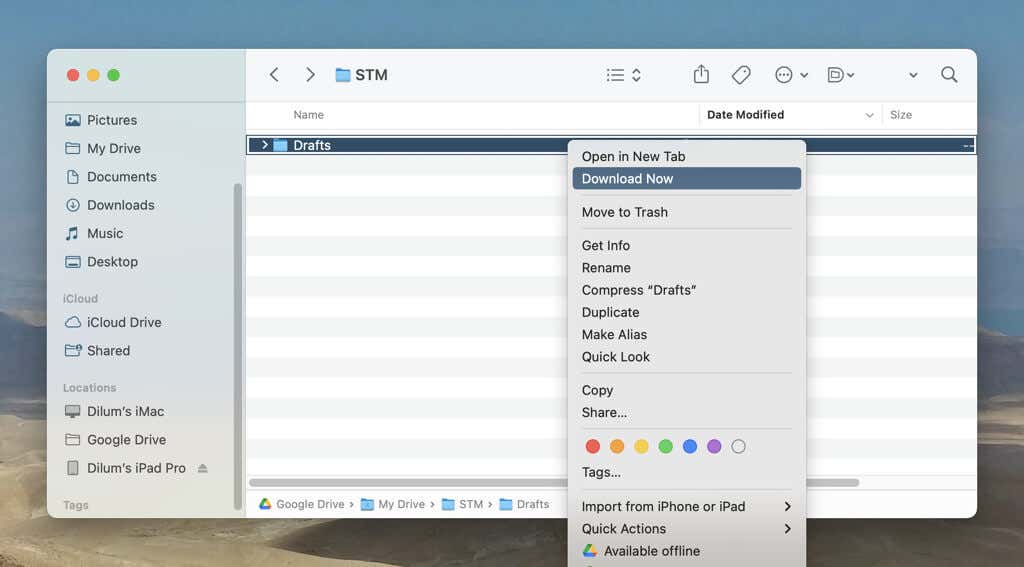
يمكنك أيضًا نسخ الملفات والمجلدات ولصقها داخل My Drive، وسيقوم Google Drive بتحميلها إلى السحابة وإتاحتها عبر الأجهزة. لا تتردد في إزالتها من جهاز Mac الخاص بك بعد ذلك (مرة أخرى، يتحكم-انقر وحدد إزالة التنزيل) لتحرير المساحة بعد ذلك إذا أردت.
وبدلاً من ذلك، يمكنك نسخ المجلدات احتياطيًا إلى Google Drive دون نسخها أو نقلها إلى مجلد My Drive (سنوضح لك كيفية القيام بذلك في هذا الدليل).
يسرد المجلدان الفرعيان الآخران في Google Drive – أجهزة الكمبيوتر الأخرى ومحركات الأقراص المشتركة – النسخ الاحتياطية من أجهزة سطح المكتب والعناصر التي يشاركها مستخدمو Google Drive الآخرون.
كيفية استخدام قائمة حالة Google Drive
ستلاحظ وجود رمز حالة Google Drive على شريط القائمة بجهاز Mac. حدد أيقونة، ويجب أن تشاهد على الفور تفاصيل مثل حساب Google الخاص بك، وحصة التخزين الخاصة بك، وحالة مزامنة الملفات والمجلدات، وما إلى ذلك. يمكنك أيضًا التبديل إلى إشعارات انقر فوق علامة التبويب لعرض أي تنبيهات مهمة ربما فاتتك.
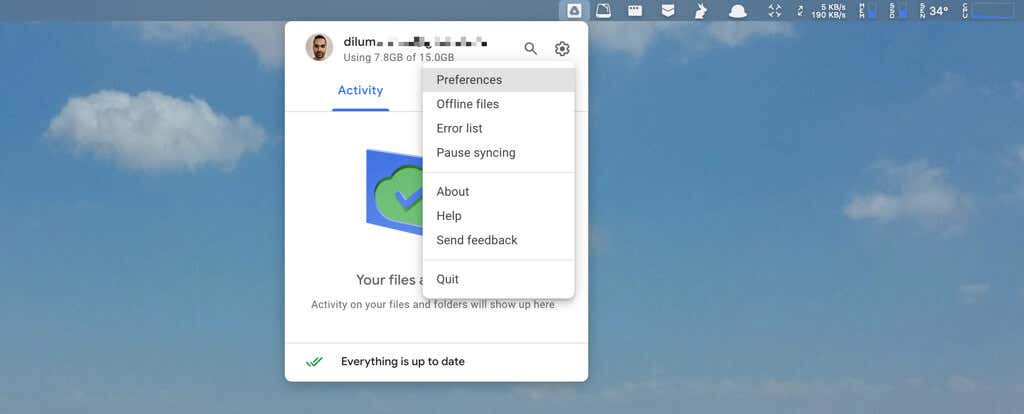
بالإضافة إلى ذلك، حدد هيأ أيقونة، ويمكنك الوصول إلى تفضيلات Google Drive الخاصة بك، وإيقاف المزامنة مؤقتًا، والتحقق من رموز الخطأ (إذا كانت لديك مشكلة في المزامنة)، وعرض قائمة بالملفات غير المتصلة بالإنترنت على جهاز Mac (إذا كنت تقوم بدفق الملفات)، وما إلى ذلك.
حدد يبحث الموجود أعلى قائمة حالة Google Drive لإظهار شريط بحث بنمط Spotlight يمكنك استخدامه للبحث عن الملفات داخل خدمة التخزين عبر الإنترنت. يمكنك أيضًا استدعاؤه باستخدام يأمر + خيار + ز مفتاح الاختصار.
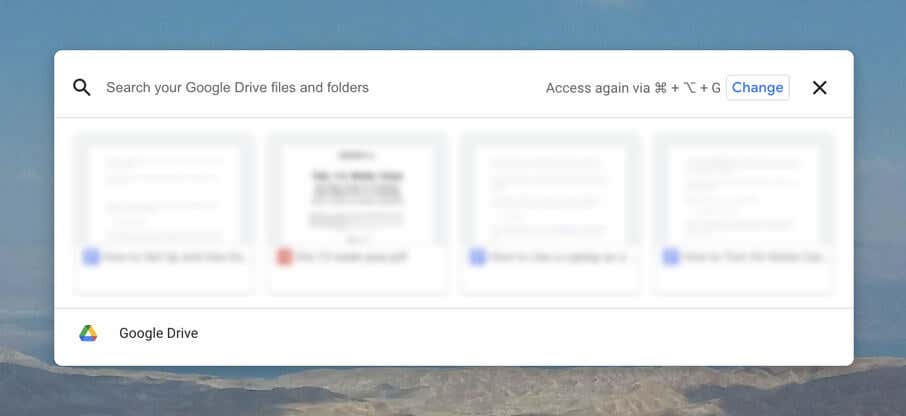
إذا نفدت المساحة، فاختر مؤشر التخزين الموجود أعلى قائمة الحالة واختر احصل على المزيد من مساحة التخزين. إذا كنت تريد تجنب الدفع مقابل مساحة التخزين، فيجب عليك ذلك اقض وقتًا في تحسين حصتك في Google Drive.
كيفية عرض خيارات النسخ الاحتياطي والمزامنة في Google Drive
لا يسمح لك Google Drive بتغيير كيفية عمل المزامنة فحسب، بل يمنحك أيضًا خيار عمل نسخة احتياطية لأي ملف أو مجلد على جهاز Mac الخاص بك.
ابدأ باختيار جوجل درايف أيقونة على شريط قوائم جهاز Mac الخاص بك. في قائمة الحالة التي تظهر، حدد هيأ أيقونة في الزاوية اليمنى العليا واختيار التفضيلات.
تحت لي [Your Mac‘s Name] علامة التبويب في تفضيلات Google Drive، استخدم أضف المجلد زر لإضافة مجلدات على جهاز Mac الخاص بك لإجراء نسخ احتياطي على Google Drive.
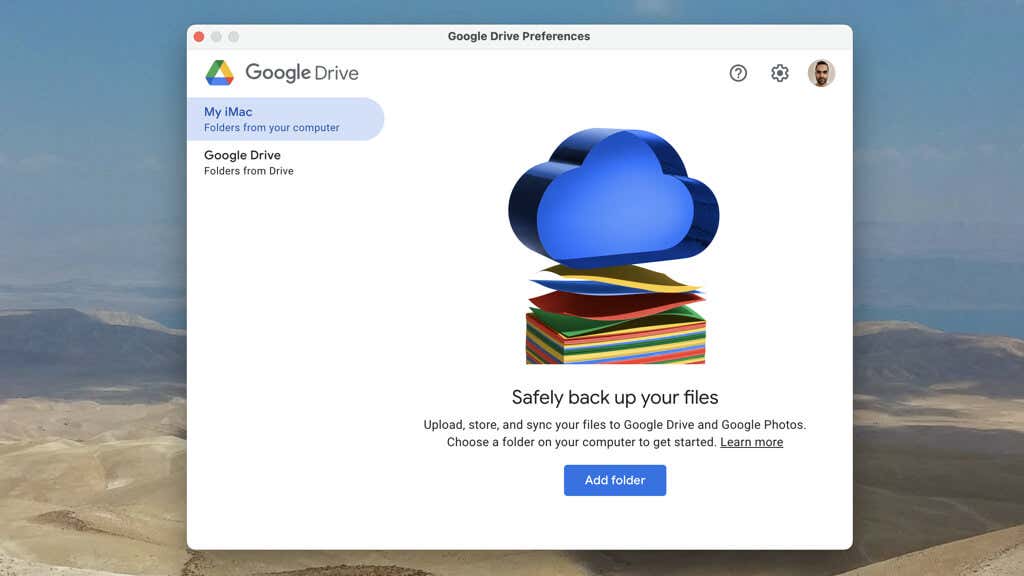
ثم حدد المربعات المجاورة مزامنة مع جوجل درايف و النسخ الاحتياطي ل صور جوجل (الذي يقوم بنسخ الصور احتياطيًا بشكل منفصل إلى صور Google) وحدد منتهي. بافتراض وجود مساحة تخزين سحابية كافية للاحتفاظ بالبيانات، يمكنك مزامنة أي عدد تريده من المجلدات بهذه الطريقة.
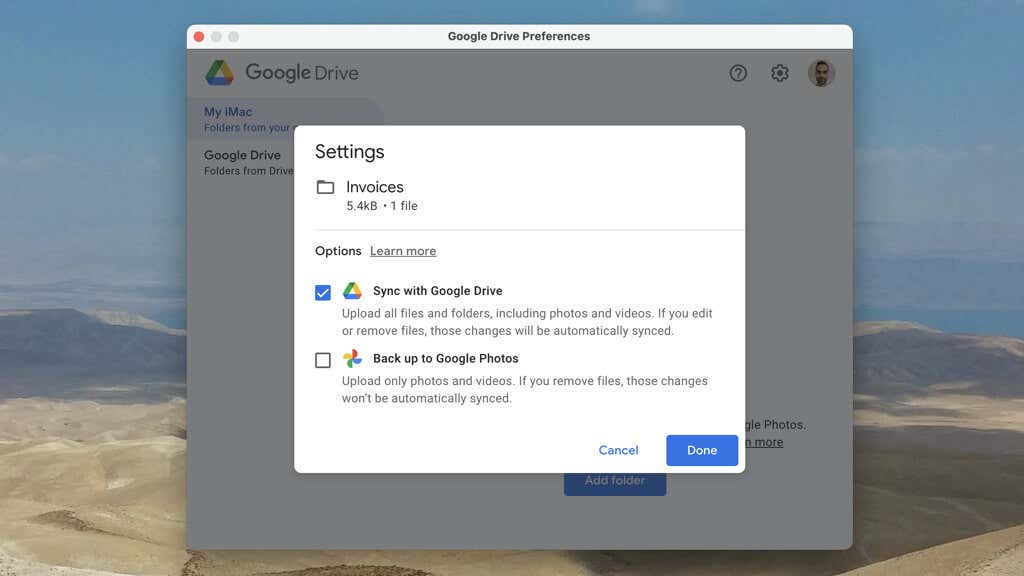
ستعرض المجلدات التي تقوم بنسخها احتياطيًا رمز Google Drive في Finder. التغييرات التي تجريها متزامنة مع Google Drive في الوقت الفعلي. لعرضها من جهاز آخر، يجب عليك التحقق من أجهزة كمبيوتر أخرى قسم جوجل درايف.
نصيحة: هناك طريقة بديلة لعمل نسخة احتياطية من المجلدات على Google Drive من خلال Finder—يتحكم-انقر فوق مجلد وحدد مزامنة هذا المجلد أو نسخه احتياطيًا.
بعد ذلك، قم بالتبديل إلى جوجل درايف فاتورة غير مدفوعة. هذا هو المكان الذي تحدد فيه كيفية مزامنة مجلد My Drive في Google Drive مع جهاز Mac الخاص بك. لديك خيارات للتبديل بين —دفق الملفات (السلوك الافتراضي) و ملفات المرآة.
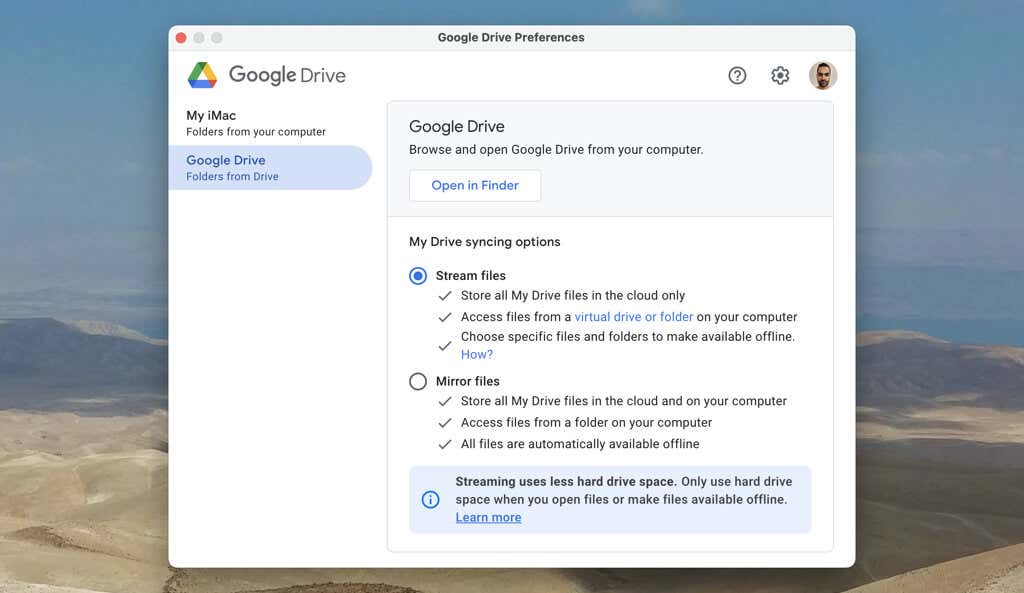
إذا كنت تريد الحفاظ على مساحة القرص، فاحتفظ بالخيار السابق محددًا. إذا كنت تريد الوصول السريع إلى ملفاتك في جميع الأوقات، فانتقل إلى الخيار الأخير؛ يمكنك تغيير دليل المزامنة إلى محرك أقراص خارجي بمساحة أكبر (المزيد حول ذلك أدناه).
كيفية مشاركة ملفات ومجلدات Google Drive عبر الباحث
يقوم Google Drive بدمج مشاركة الملفات والمجلدات مباشرة في Finder الخاص بجهاز Mac. فقط يتحكم-انقر فوق ملف أو مجلد متزامن أو تم نسخه احتياطيًا وحدد شارك مع جوجل درايف. بعد ذلك، أدخل عنوان البريد الإلكتروني للشخص (يمكنك إضافة عدة أشخاص)، وحدد أذوناتك (عرض أو تعديل)، ثم حدد يشارك.
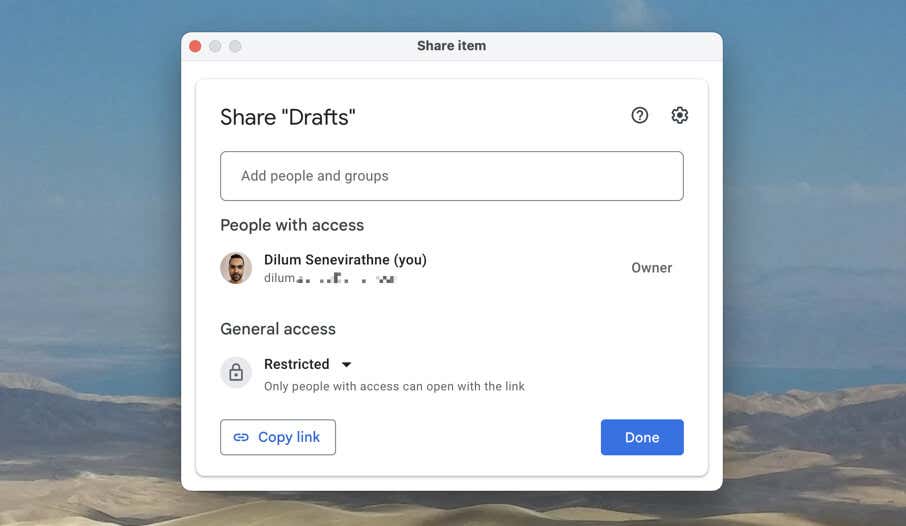
تعلم المزيد عن كيف تعمل مشاركة الملفات والمجلدات في Google Drive.
كيفية تخصيص جوجل درايف لنظام التشغيل ماك
يوفر Google Drive for Mac خيارات تخصيص إضافية لمساعدتك في تحديد كيفية عمل خدمة التخزين السحابي على جهاز Mac الخاص بك.
ابدأ بفتح جزء تفضيلات Google Drive. بعد ذلك، حدد هيأ في الزاوية اليمنى العليا من النافذة، وستجد خيارات متعددة. يمكنك بعد ذلك القيام بأشياء مثل:
- اختر موقعًا مختلفًا للبث أو التنزيل لملفاتك على Google Drive. على سبيل المثال، حدد محرك أقراص ثابت خارجي أو SSD بسعة كافية كدليل المزامنة إذا كنت تفضل تنزيل الملفات ولكن ليس لديك مساحة تخزين داخلية كافية.
- اسمح لأذونات Google Drive بتحميل الصور ومقاطع الفيديو من مكتبة صور النظام لديك إلى صور Google. يمكنك اختيار ضغط العناصر للحفاظ على حصة التخزين السحابية الخاصة بك.
- حدد الحد الأقصى لمعدل التنزيل والتحديث. يعد هذا مفيدًا إذا كان اتصالك بالإنترنت بطيئًا وتريد منع Google Drive من استخدام كل النطاق الترددي المتاح.
- تغيير الافتراضي يأمر + خيار + ز مفتاح التشغيل السريع لجوجل درايف.
- السماح لـ Google Drive بالفتح تلقائيًا وتشغيله في الخلفية عند بدء تشغيل الكمبيوتر. قم بتعطيله إذا كان التطبيق يؤثر سلبًا على سرعة تشغيل جهاز Mac الخاص بك.
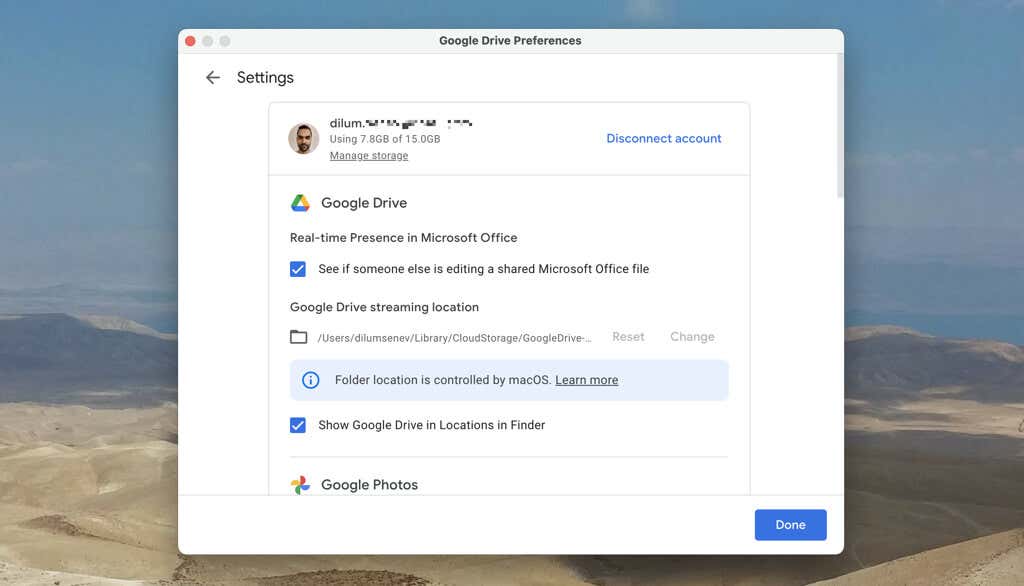
احصل على أقصى استفادة من Google Drive
Google Drive for Mac عبارة عن خدمة تخزين عبر الإنترنت متعددة الاستخدامات بشكل لا يصدق. يمكنك مزامنة الملفات بين الأجهزة، وعمل نسخة احتياطية لأي ملف أو مجلد على جهاز Mac الخاص بك، ومزامنة الصور والصور، ومشاركة الأشياء مع الآخرين — والقائمة تطول. استمر في استخدام Google Drive، وستجد العديد من الطرق المفيدة لتحقيق أقصى استفادة منه.
أيضا، لا تنسى أن قم بتثبيت Google Drive على جهاز iPhone أو iPad وأي أجهزة أخرى تمتلكها (إذا لم تكن تمتلكها بالفعل) لتتمكن من الوصول بسلاسة إلى ملفاتك بغض النظر عن المكان الذي تذهب إليه.



